Define Users
This window sets up the user's account in order for them to access Preceda and their associated Job environments.
Prerequisites
- Program Control option PYSLP (if an email pay slip is to be generated for this user)
- Sysvar *PEOPLE_PASSWORD
- Prevar setting *PP_DB_SYSTEM_SSL
- Sysvar setting *SYSTEM SSL
- Group Profile
- Define Cost Level Security Profile
Rules and Guidelines
- One or more users can be designated to be the Security Officer for Preceda.
- User Profiles on the System can be optionally created. The Sysvar option *PEOPLE_PASSWORD Position 7 must be setup to enable this function.
- Access to Manager Self Service can be created to allow users to access Self Service through the Preceda Navigator.
- Attach a Group Profile to Users to control the look and feel of Preceda.
-
Once the Preceda Variable (Prevar) *SSO_ACTIVE has been set to 'Y', the 'Access only through Single Sign On' checkbox will be enabled on this screen. (Note: Additional setup steps are required. Please consult your account manager for further information.)
- The Advanced button allows you to perform advanced searches using any criteria combinations or filters according to the available fields on the screen. You may also save performed searches, use saved searches as well as delete saved searches.
- The ability to change User Type (i.e. from 'Employee' to 'Standard' or from 'Standard' to 'Employee') applies to 'Employee' and 'Standard' user types only. This is not available for 'Vendor Operations' and 'Vendor Support' user types.
- To be able to change the User Type, the user (whether as 'Employee' or 'Standard') must have an Employee ID.
- For every change of User Type, new passwords are automatically generated in the system.
Once the User Type is changed to 'Employee', the Group Profile and Access Profile fields are reset to prompt the user performing the change to select a different value for each of those fields. On saving the changes, the options related to 'Standard' users are removed.
Additionally, the current Security Profile for the ID number linked to the user is removed, and an Employee Security Profile is assigned to restrict the user from keeping access to resources currently in their Favourites that they should no longer have access to. If the user is changed back from Employee to Standard, the access to their Favourites will depend on the Group Profile, Access Profile and Security Profile assigned.
When the User Type is changed from an 'Employee' to a 'Standard' user, the fields that have not been displayed on this screen are enabled and displayed, and allow the user to fill them with the required information.Also, the Group Profile and Access Profile are reset prompting the user to select a different value suitable for each field.
The user will carry along with the change the Favourites. However, the access to those will depend on the assigned Group Profile, Access Profile and Security Profile.
Field Information
This is used to identify whether the user is Standard (for Preceda or MSS Users) or Employee (ESS Users).
Note that for a Standard user, the username must start with an alpha character.
Select this check-box to display the actual SSO logon page in the email that will be sent to the user.
This option also determines whether to use the *MSS_SSOLOGON or *MSS_LOGON for leave application emails depending on if the user has been marked as 'Access on through Single Sign On' or not.
Clicking the *MSS_SSOLOGIN check-box would display the SSO logon URL in leave application emails.
Select from the drop-down the ID number of the employee you want to give access to.
This can create User Names of up to 80 characters. This field accommodates the use of email addresses as User Names. Although Users will login to Preceda/Self Service with their Login User Name, an auto-generated Application User Name will be stored against each User Profile. All Preceda processing jobs will run under the Application User Name.
This is an auto-generated User Name that will be stored against each User Profile. This is automatically created when this record is saved, and is used to identify the User in all processes and audit reports.
The Application User Name is seen on the top right corner of the window after the Help menu. The drop-down arrow beside this User Name can be used to log off from Preceda, or to change the User's password.
By hovering the mouse pointer over this User Name, the Login User Name will be displayed.
This field shows whether the user's account is enabled or disabled. You can also set an expiry date for the password using the Password Expiry Date field.
This field is only available when the User Type is Employee.
You can set an expiry date for the ESS password using this field or configure the number days before the ESS password expires via Preceda Variable *SELFSERV_ENCRYPTPWD Positions 7 - 9.
When ticked, a password text box will be displayed to allow the user to assign a manual password to the user being created.
- When the user un-ticks the checkbox before saving the information on the screen, the new user will be created and the automated password will be displayed on the screen or sent along with other login details to the new user's registered email address.
-
In case the user has keyed a new password in the password field and then un-ticked the checkbox, the password field will disappear on the screen and the automated password process will be followed.
- If the user being created is assigned with an email address username or has a business email address registered and the password has been overridden, the login details will be sent to the existing email address using the manually-provided password.
- If a new password has been assigned to a new user with no registered email address, the password will not be displayed on the screen. The system will save the new user information as the user who performed the new user creation knows the password that has been created.
Having the "Override automated password" checkbox ticked, this field will be made available and it is mandatory.
This refers to the Preceda Group Profile to be assigned to this user profile.
For an existing user, this field displays the Access Profile attached to this user.
- When initially setting up a user, leave this field blank.
- This field should not be used for maintenance. Use the Define Access Profiles window to alter an Access Profile.
Select the Security Profile to be assigned to this User Profile. The Security Profile determines which employees the user can see, thus it is important to ensure the correct Security Profile is applied.
Enter the Business Email Address you want to use for email notifications. Preceda will send the login details to this email upon user creation.
If this field is populated, an email will be automatically sent to the Business Email Address advising the User of the login details. If the this field is empty and the Login User Name contains an '@', it will then be assumed that this User Name is an email address, and the new User notification email will be sent to this address.
A Preceda Variable option has been provided to disable the email, if needed. This feature is controlled by Preceda Variable *USER_CREATION_OPTS. By default this will be set to Y so that these emails will be sent. By request, this setting can be changed to N so that emails will not be sent to the User.
- In cases where this setting is not enabled or no Business email is found for the User, the password will still be auto-generated, and instead of sending an email notification, the Password will be provided in an on-window display window:
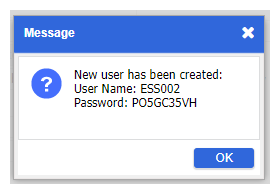
-
If the password is not recorded before this window is closed, you will need to use the Reset User window to apply a password of your choosing.
Enter the personal email of the employee, if desired. This information is used for recording purposes only. Preceda will not send the log in details or any other automatic correspondence to this email if the Business Email field is left blank.
This field will only be available when the User Type field is set as "Standard."
This field works in conjunction with the Security Officer field, and when setup correctly will enable the updating of tax tables.
| Administrator | Security Officer | Functionality Description |
|---|---|---|
| N | Y | The Tax Table message is displayed but the user is unable to update the tax tables. |
| Y | N | The Tax Table message is displayed but the user is unable to update the tax tables. |
| N | N | No Tax Table message is displayed and therefore the user is not able to update the tax tables. |
| Y | Y | The Tax Table message is displayed and the user is able to update the tax tables. |
By default, this field is set to 'blank.'
If the field is set to 'blank', users will be able to create or maintain user records of other users.
When set to Y, this field also enables the user to create and maintain other user records in the following windows:
- Define Users
- Advanced User Settings
- Access Controls
- Reset User
Setting the user as an Administrator (Y) enables that user to receive alerts on the Attachments made on Preceda.
Specify if this user will be designated as a Security Officer or not. This field will only be available when the User Type field is set as "Standard."
| Code | Description |
|---|---|
| Y | This user is designated as a Security Officer. This is normally done when the employee needs to process Maintenance Audit Reports or see employee Tax File Numbers. |
| N | This user is not a designated Security Officer. |
If a user is designated as the Security Officer, they have access to the Employee's Tax Information window, where only the security officer can view the employee's tax file number.
When the ATO changes tax tables, a bulletin is issued to client. The security officer will have a message displayed on the welcome window when they log in to Preceda allowing for the download and installation of the new tax tables.
Setting the user as a Security Officer (Y):
- Enables that user to receive alerts on the Attachments made on Preceda.
- Allows the user to view the Tax File Number on the Tax Information window.
This field enables you to control access to records of different User Types in the following screens:
- Define Users
- Advanced User Settings
- Access Controls
- Reset User
The field will only be available for Users with a User Type of Standard and the available values will be:
| User Type Access | Impact on Access to User Records |
|---|---|
| Employee Only |
User is only able to view records for users with a User Type of 'Employee.' |
| Standard Only |
User is only able to view records for users with a User Type of 'Standard.' |
| All User Types |
There will be no restrictions on access by User type. |
The default value for existing users will be A - All Users. Customers will need to manually review and update User records for whom restrictions are to apply.